Что делать если компьютер не видит(не определяет) внешний жёсткий диск

Рад видеть вас на моём блоге.
Сегодня вы узнаете, как легко и просто можно “оживить” жёсткий диск, который ваш компьютер не хочет “видеть”.
Предистория
Приветствую вас друзья.
Сегодня хочу рассказать одну историю, которая случилась со мной. Я думаю таких историй наберётся не одна тысяча. Я сейчас говорю о том, что при подключении к компьютеру или ноутбуку внешнего жёсткого диска, компьютер “не видит” этот самый жёсткий диск.
Совсем недавно у меня произошла трагедия. Сломался ноутбук. Я не преувеличиваю. Так как на этом ноутбуке у меня была информация наверное лет за пять.
Это были не только фото и видео из семейного архива. Там было просто море информации для работы. Причём самое страшное то, что некоторую информацию восстановить было нельзя.
Поэтому я не долго думая вытащил жёсткий диск из ноутбука, подключил его через специальный переходник к USB компьютера. Но компьютер на это никак не отреагировал. И начались “танцы с бубном”.
Чтобы эти танцы не начались у вас, я и написал эту небольшую инструкцию. Я уверен что данная статья поможет вам на 100%
Данная инструкция подходит, для решения проблем не только с внешними жёсткими дисками. А также и для жёстких дисков от ноутбука.
Потому что, как известно внешний жёсткий диск, это точно такой же диск, как для ноутбука, только в красивой коробочке.
Решение проблем
Проблемы с самим внешним жёстким диском
Для начала надо провести диагностику самого жёсткого диска который вы подключаете. Если диск не работает у вас при подключении ни к одному USB разъёму вашего компьютера, его надо попробовать подключить к другому компьютеру или ноутбуку.
Звучит это может быть смешно. Но может быть вы приобрели изначально не рабочий внешний жёсткий диск.
Если на другом устройстве жёсткий диск заработал, то это уже хорошо. Значит проблемы с вашим компьютером. И дочитав статью до конца, эту проблему вы решите.
Ну а если диск не обнаруживается и на другом устройстве, то несите его обратно в магазин.
Проблемы с вашим ПК или ноутбуком
Настройка схемы электропитания
Первый способ решить проблему и как показывает практика решающий проблему сразу, это “Настройка схемы электропитания”.
Иногда Windows для экономии энергии, выборочно отключает те или иные устройства.
Чтобы решить этот вопрос нажимаете комбинацию клавиш Windows + X, далее нажимаете “Диспетчер устройств”.
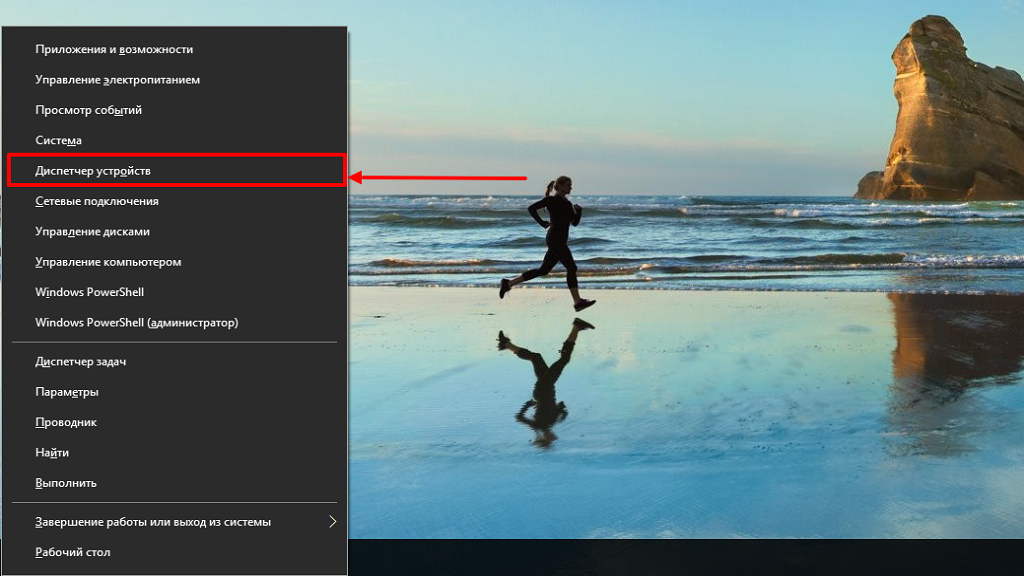
Далее “Контроллеры USB”, нажимаете правой кнопкой мыши на “Корневой USB-концентратор” и выбираете “Свойства”.
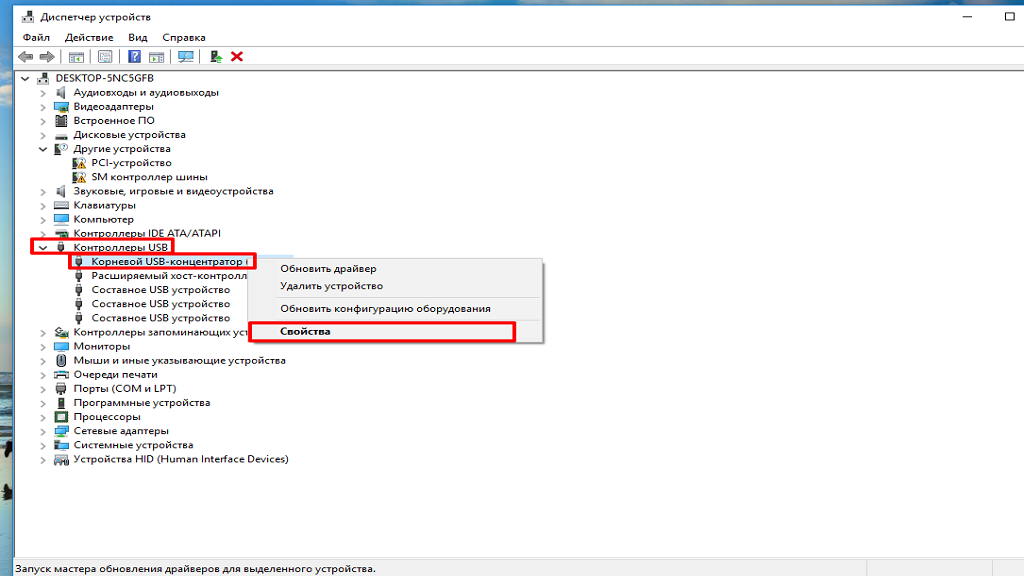
Здесь нажимаете “Управление электропитанием”.
И снимаете галочку с “Разрешить отключение этого устройства для экономии энергии”.
Не забудьте нажать “OK”.
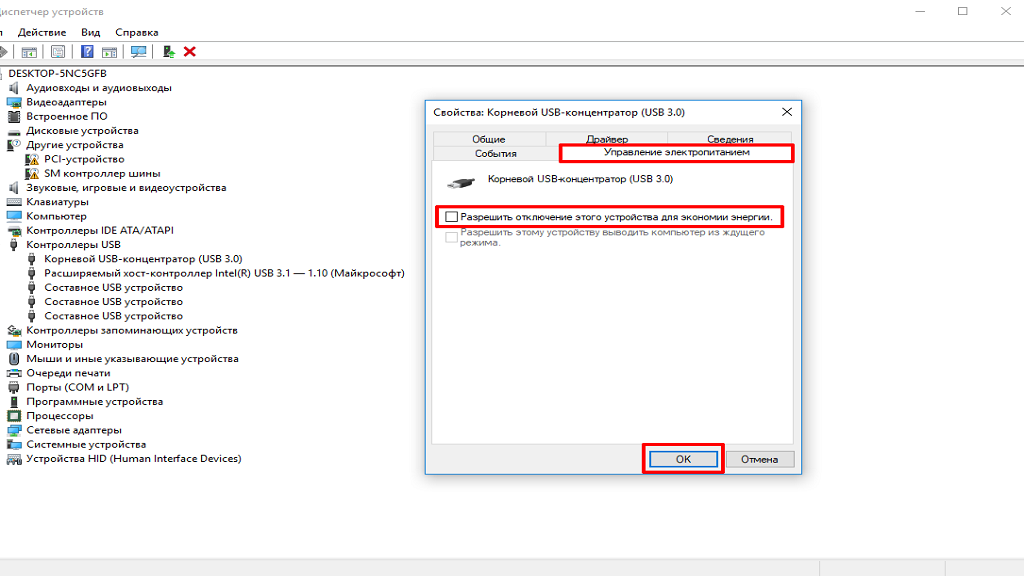
Ну вот и всё. Мы только что, запретили отключение устройства для экономии энергии. А кто сказал, что будет тяжело:)
После вышеупомянутых действий, попробуйте подключить ваш диск, чтобы увидеть результат.
Если вышеуказанный способ вам не помог, читаем дальше.
Разметка и форматирование диска
Такая проблема возникает не часто, но тоже имеет место быть. Поэтому рассмотрим и её.
Для того чтобы исправить проблемы раздела и файловой системы, нам не понадобиться никаких сторонних программ. Всё что нам надо “зашито” в Windows.
ВАЖНО! Создавая новые разделы и форматируя диск, вы теряете всю информацию которая на нём находиться.
Нажимаем уже известную комбинацию клавиш Windows + X и в появившемся списке выбираем “Управление дисками”.
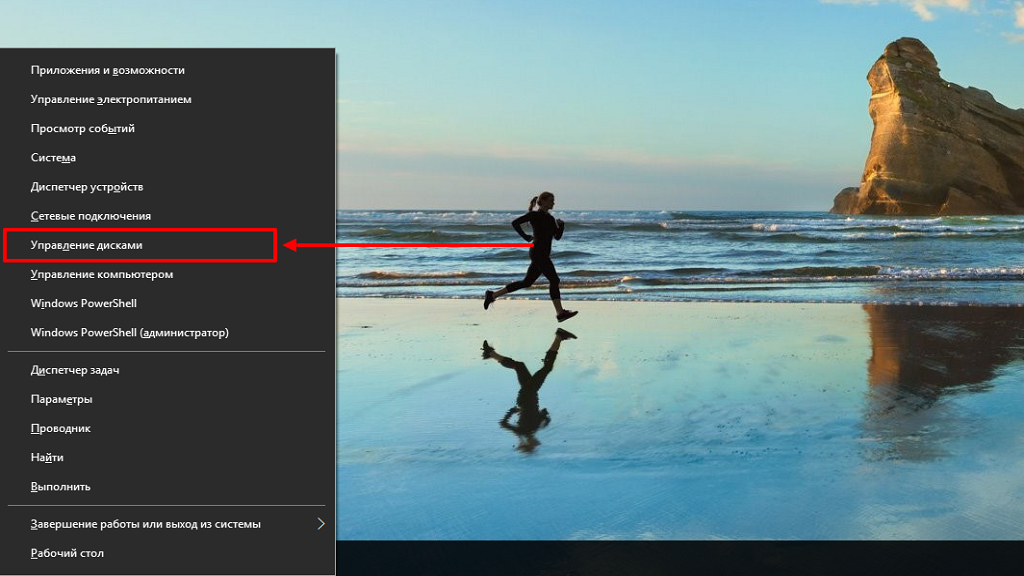
Далее мы видим, что наш диск не поделён на разделы и у него нет буквы. Значит нам надо создать раздел и присвоить букву.
Нажимаем правой кнопкой мыши внутри нераспределённого пространства. И выбираем “Создать простой том”.
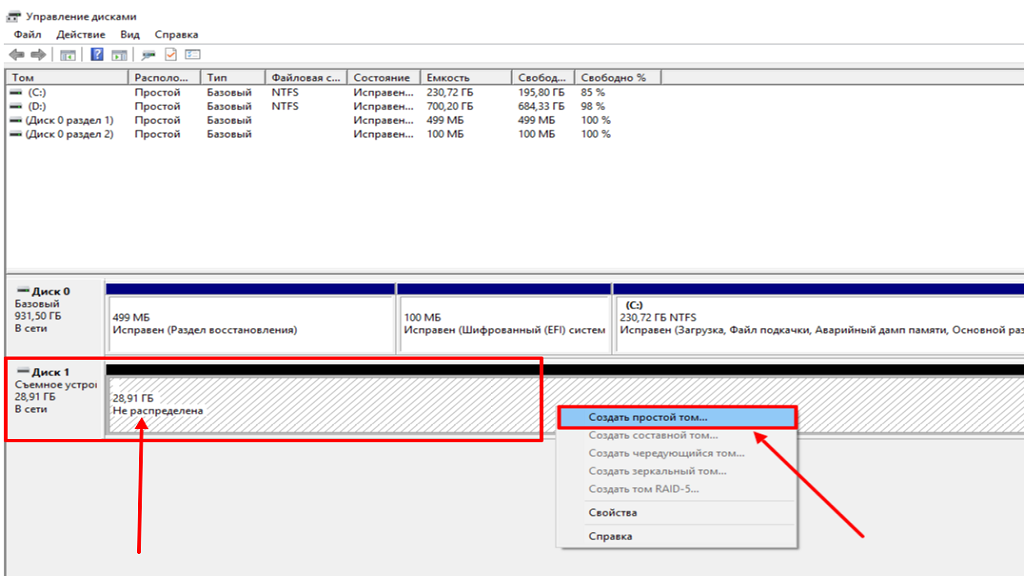
В следующем окне нажимаем “Далее”.
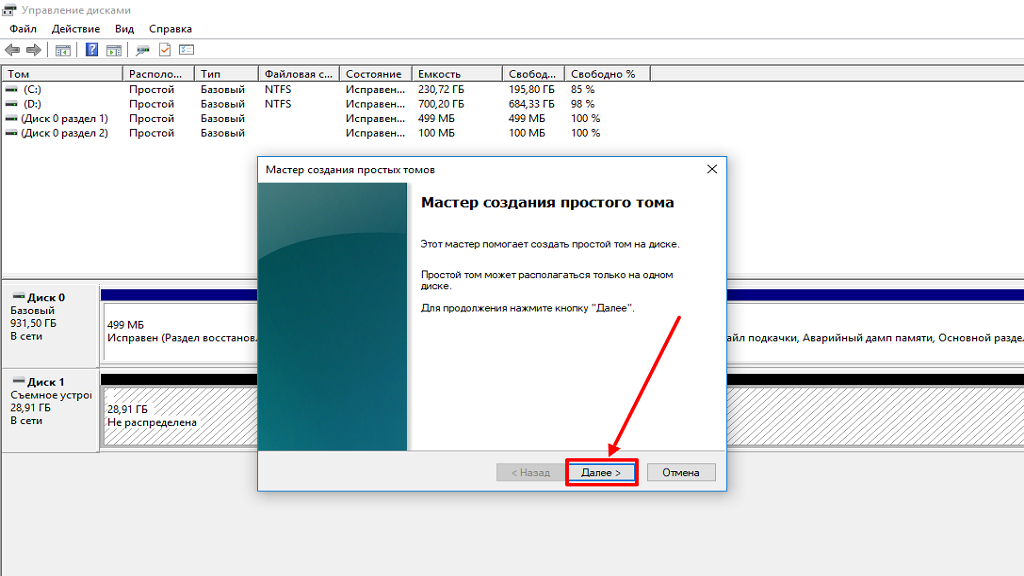
Затем можете выбрать размер тома. Я рекомендую оставить всё по умолчанию. Зачем вам делить диск на несколько томов?
Но если кому надо, то без проблем можете разделить ваш жёсткий диск.
Мастер установки автоматически поставит весь размер вашего диска.
Нажимаете “Далее”.
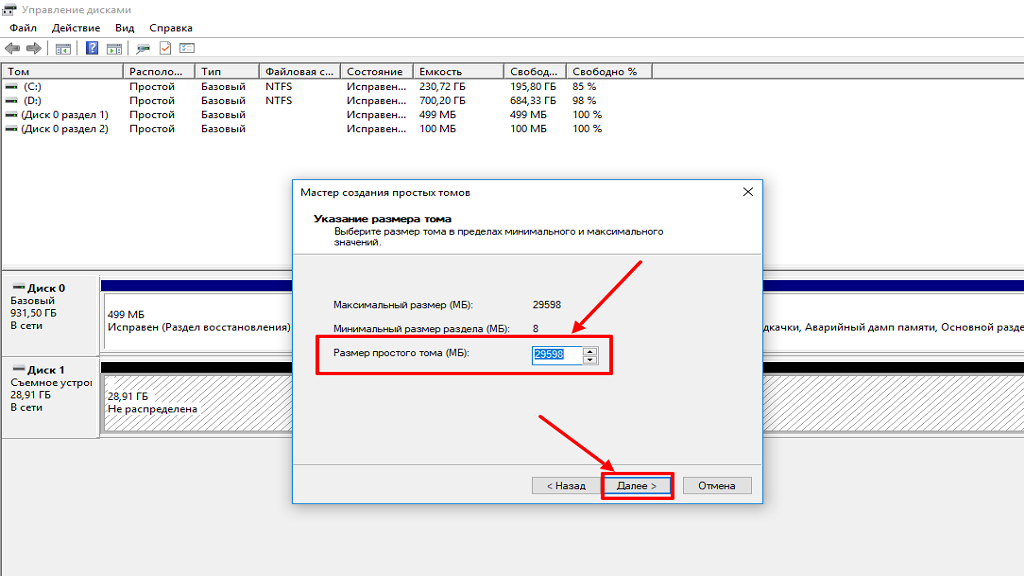
В следующем окне выбираете букву, которая вам больше нравиться.
И нажимаете “Далее”.
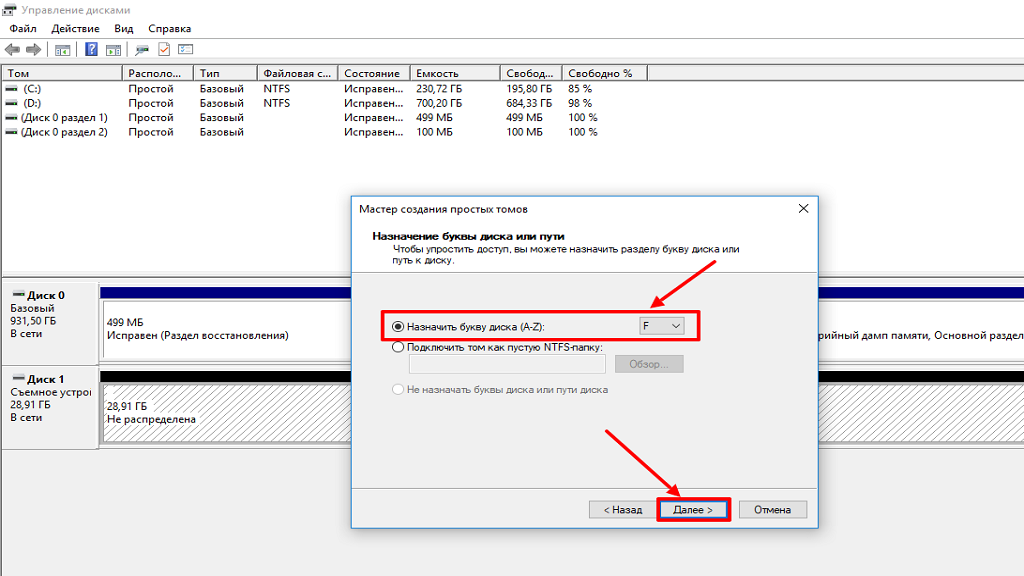
Далее вам будет предложено выбрать файловую систему, размер кластера и имя тома.
Файловую систему обязательно выбирайте NTFS. Делать это нужно, потому что файловая система FAT32 не сможет записать на диск, файлы размером более 4 ГБ
Что бы было понятнее приведу пример. Допустим вы скачали из интернета фильм в хорошем качестве, который “весит” 7 ГБ Так вот этот фильм вы не сможете скинуть на ваш жёсткий диск, так как FAT32 “воспринимает” файлы размером не более 4 ГБ
Размер кластера оставляете по умолчанию.
А в метке тома, можете прописать название своего жёсткого диска или ничего не трогать и оставить всё как есть.
Нажимаете “Далее”.
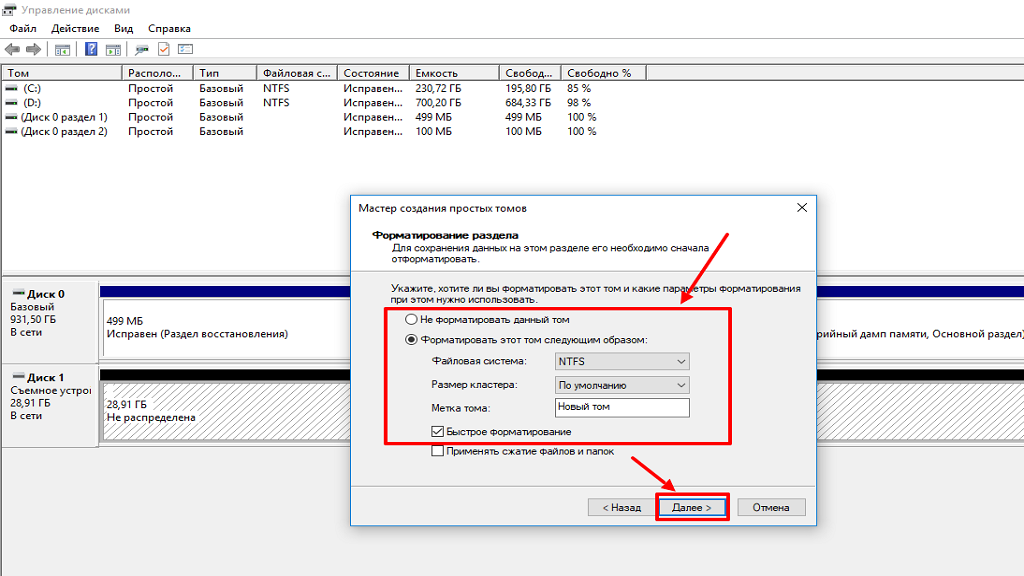
На следующем экране вам покажут настройки которые вы сделали. Если вас всё устраивает нажимаете “Готово”.
Если решили что то изменить нажмите кнопку “Назад”.
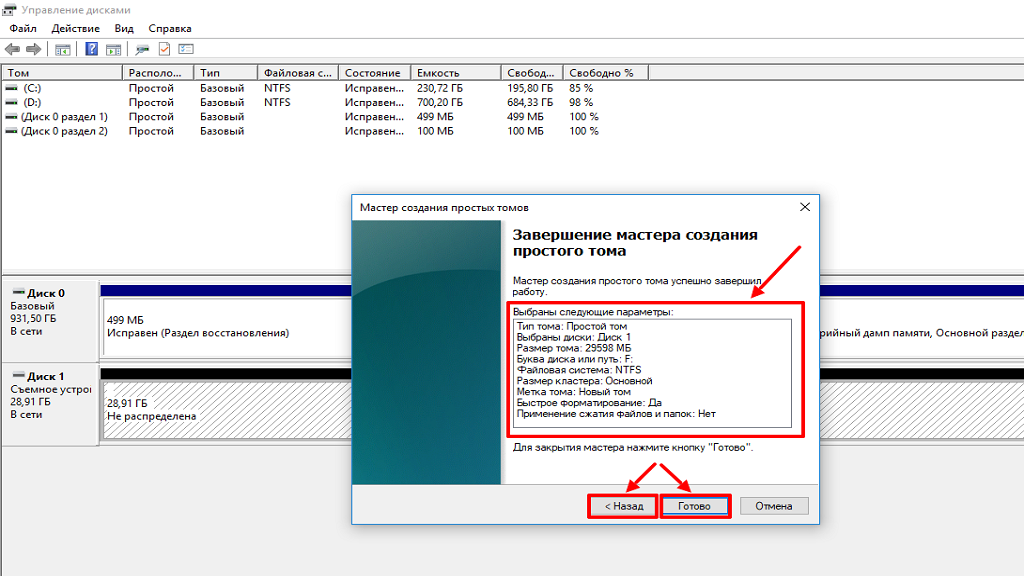
Поздравляю вас. Теперь ваш диск исправен. Он получил раздел и букву тома. В данном случае букву “F”. У вас будет своя буква.
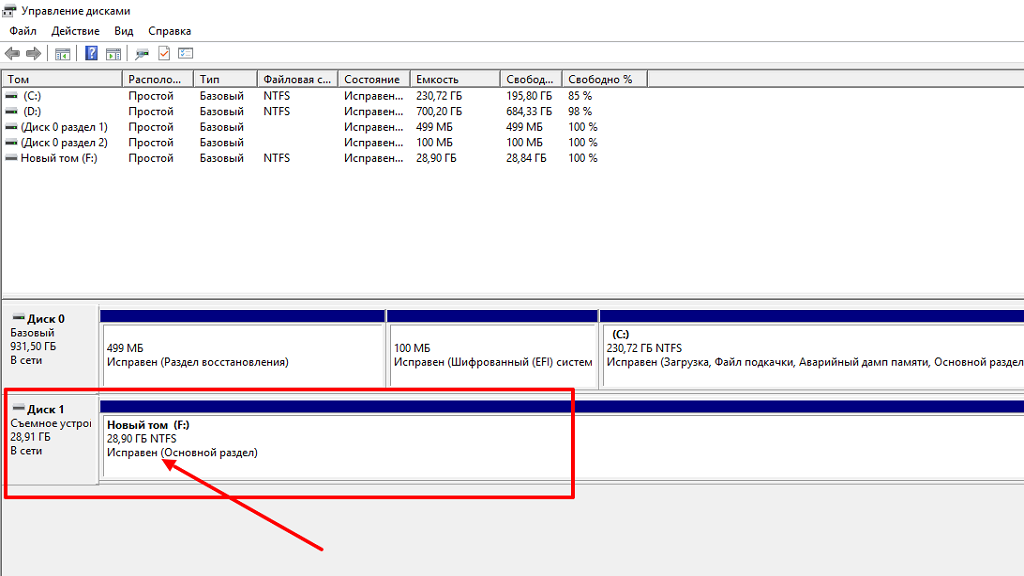
Как изменить букву тома
Делать это не обязательно. Но вдруг на следующий день вы проснётесь и поймёте, что букву которую вы присвоили своему внешнему жёсткому диску вчера, вас не устраивает:)
Это не проблема.
Правой кнопкой мыши нажимаете на диск которому хотите сменить букву. И выбираете “Изменить букву диска или путь к диску”.
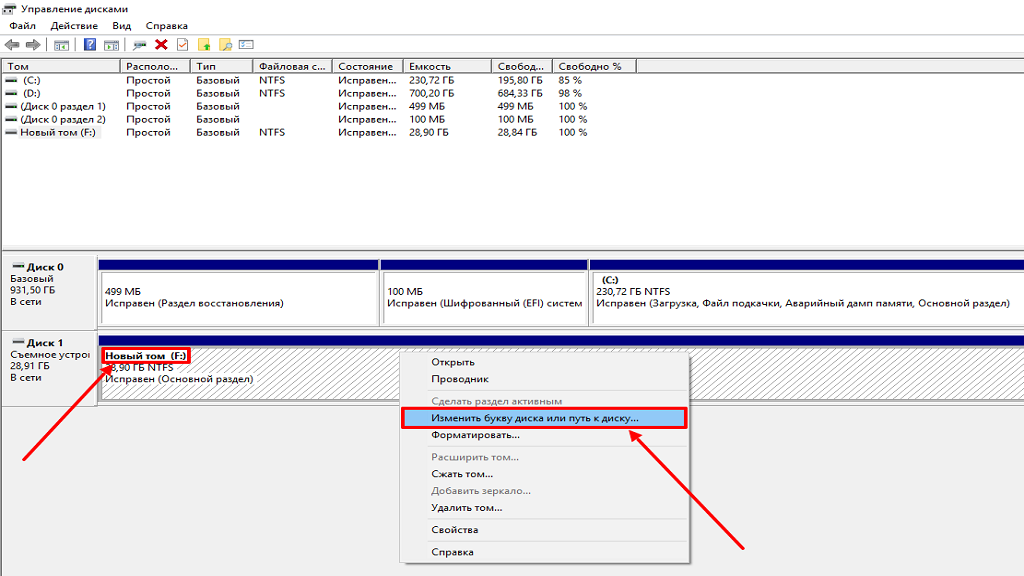
Потом нажимаете “Изменить”.
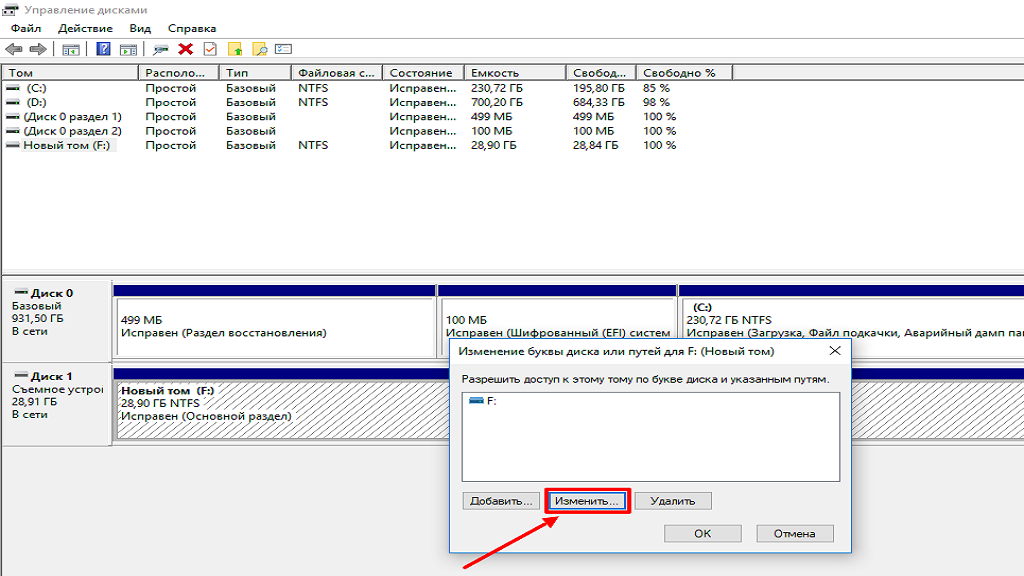
Далее выбираете букву которую хотите и нажимаете “OK”.
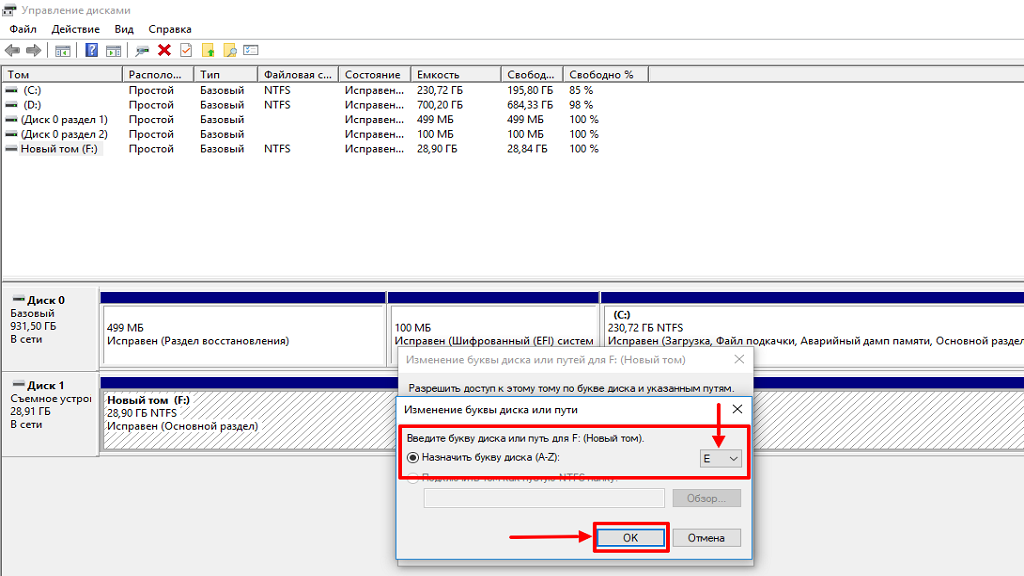
Далее у вас появиться иконка с предупреждением. Нажимаете “ДА”.
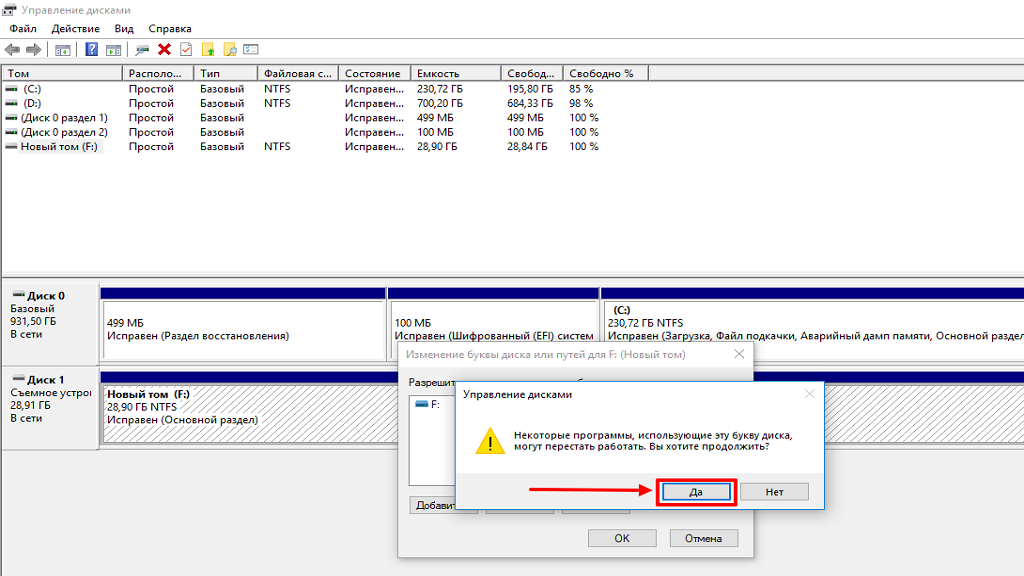
Вот и всё. Вы поменяли букву своему диску. Теперь вместо буквы “F”, у нас красуется буква “E”.
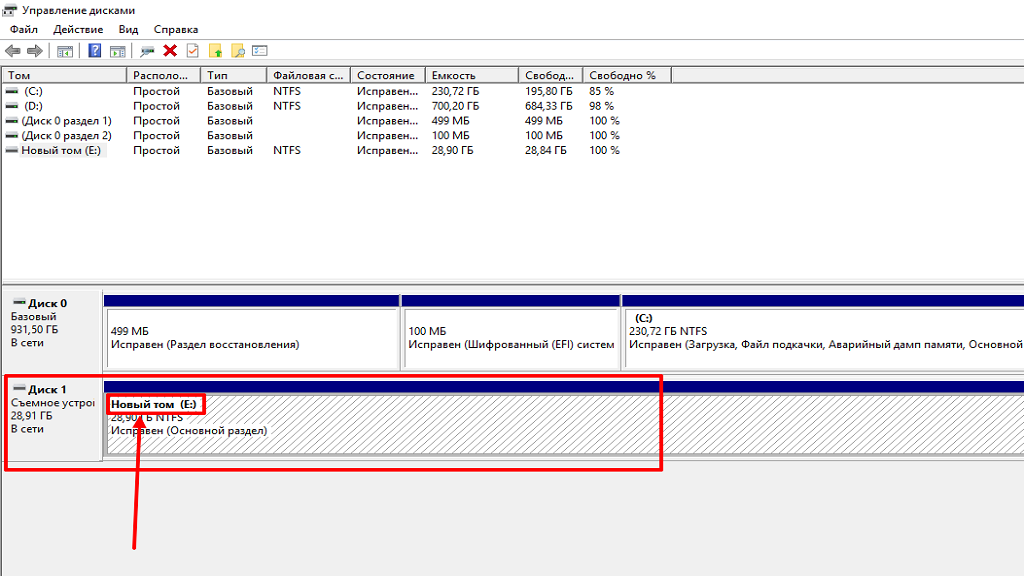
Менять размер раздела и букву можно не только на внешних жёстких дисках, но и на флешках.
“Фантомные” неисправности
Есть ещё один род неисправностей. Я называю их “фантомные” неисправности. Встречается они крайне редко. Я бы даже сказал очень крайне редко.
Это когда чтобы вы не делали, вам ничего не помогает. И вряд ли поможет.
Приведу пример.
Как то раз, на свой компьютер я купил Wi-Fi адаптер, который вставляется в порт USB компьютера. Сделал я это, чтобы избавиться от интернетовского провода, который шёл от роутера в мой ПК.
Принёс, воткнул…и ничего. Ну думаю продали брак.
Воткнул его в старенький ноутбук, который давно лежал без дела. И Wi-Fi адаптер заработал. После этого я проверял его работоспособность ещё на трёх компьютерах и везде он работал без проблем.
На своём же ПК что я только не делал, даже снёс и поставил новую Windows. Но ничего не изменилось.
Я надеюсь и практически уверен, что это не ваш случай. Но для примера тоже полезно это знать.
На этом буду закругляться. Надеюсь что дочитав статью до конца ваш жёсткий диск уже определился и подружился с вашим ПК или ноутбуком.
Если данная статья вам помогла поделитесь ей. Помогите другим.
Подписывайтесь на рассылку новых статей на моём блоге. Чтобы не пропускать интересных и полезных статей.
Также не забывайте оставлять комментарии, получилось у вас побороть этот недуг или нет. Задавайте вопросы, с радостью на них отвечу.
На этом всё. До новых встреч.
Добавить комментарий
Для отправки комментария вам необходимо авторизоваться.